How to Implement a Korean Keyboard in Windows 11
This article explains how you can turn your English-only keyboard into an English-Korean dual keyboard in a reversible manner so that you can type Korean characters on a computer.
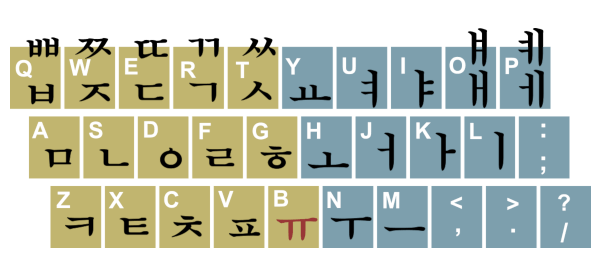
Before We Begin
• If you only want to read Korean (documents or Websites), you don’t need to do anything. The Windows operating system comes with basic Korean fonts activated by default, which will display Korean text.
• This article is intended for those who wish to input Korean characters occasionally, while keeping English as the primary language of the computer. Converting your computer’s entire user interface into Korean involves a different procedure, which will not be covered by this article.
The Windows operating system offers a Korean keyboard option, which you can implement in a few simple steps. With this feature activated, you can switch back and forth between English and Korean as you type, even at mid-sentence. Implementing this option changes little in your computer’s user interface (the only difference you will notice is a tiny icon showing up in your taskbar), and you can deactivate the feature at any time.
In the Korean mode, your keyboard will work as shown in the large image above. All the consonants are entered by the left hand; all the vowels (except the one colored red in the figure) are entered by the right hand. The shift keys are used only for five compound consonants (shift + Q, W, E, R and T keys) and two compound vowels (shift + O and P keys).
If your operating system is Windows 11, stay on this page -- the implementation steps are shown below. For other operating systems, make a selection in the box to nagigate to the appropriate page.
Click for Windows 10
Click for Mac OS X
Click for Windows 8
Click for Windows 7
Korean Keyboard in Windows 11
STEP 1: Click the Windows Start button (the first icon at the bottom center of your desktop);

then, click the gear icon (the Settings button).
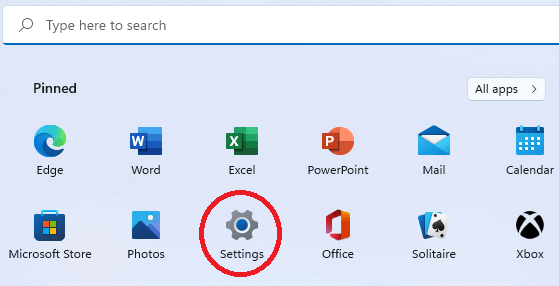
STEP 2: Select “Time & language”.
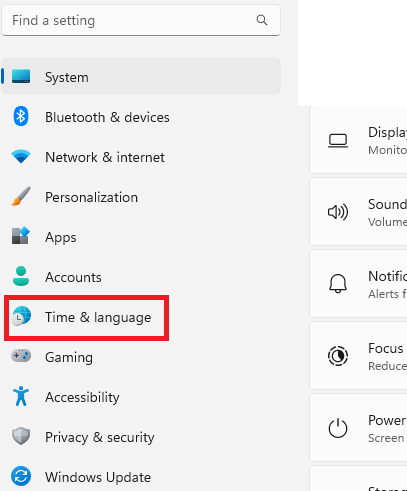
STEP 3: Select “Language & region”.
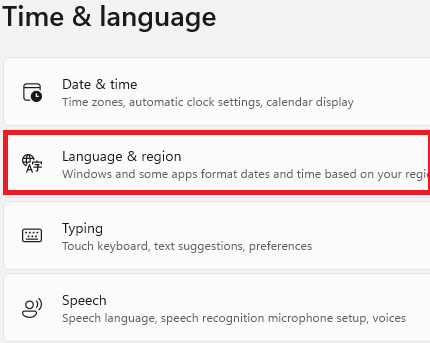
STEP 4: Click the "Add a langauge" button, which appears next to the phrase, "Preferred languages". Adding Korean as a “preferred” language will not make Korean preferred over the existing default language (English). Unless you make the extra efforts of manually moving the newly added language to a position higher than English (which this article will not show), Korean will be placed at a position less “preferred” than English, and the Korean keyboard will only perform auxiliary functions.
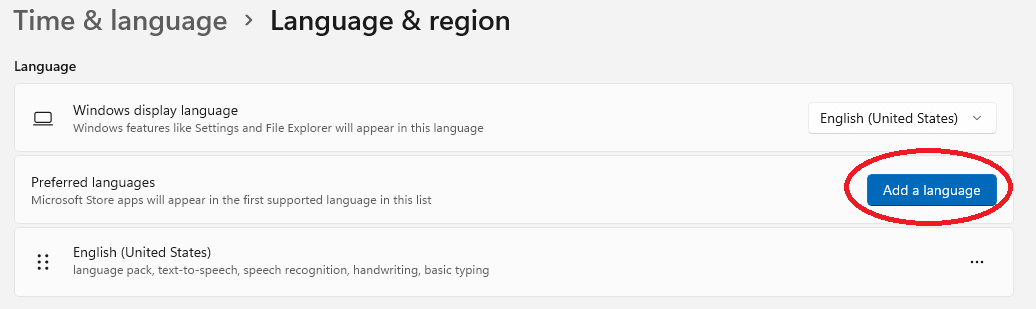
STEP 5: In the search box, type “Korean”, and hit the Enter key of your keyboard. The Korean language option will appear below the search box. Click “Next”.
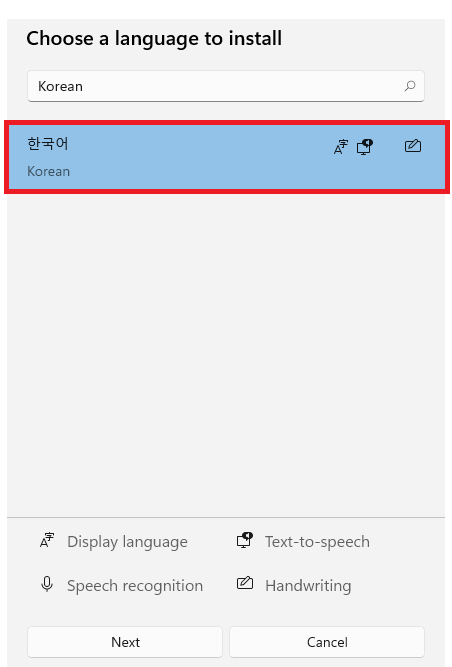
STEP 6: There are 3 features that most of our readers would never need. Uncheck the options as indicated in the picture (Language Pack; Text-to-speech; Handwriting).
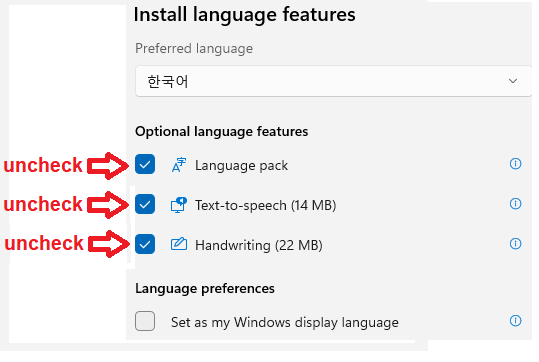
STEP 7: After unchecking the 3 options, click “Install”. You are installing only the bottom 3 features (Basic typing; Optical character recognition; Supplementary fonts), which are apparently obligatory installation requirements.
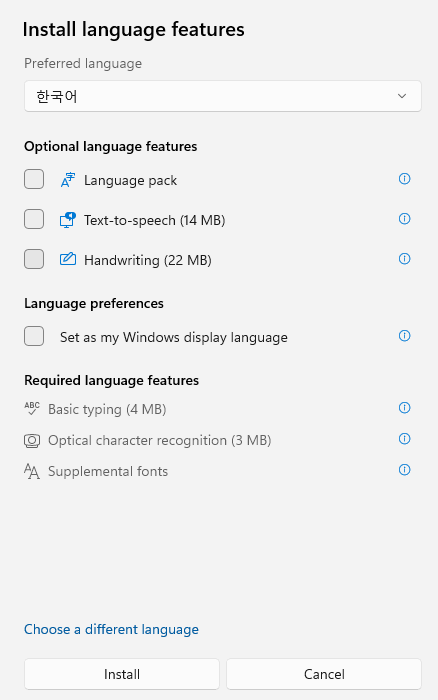
The panel now shows "Korean" as an available language. The functionality implemented so far essentially includes basic typing only. (If you need the Korean spellcheck function in addition to simple typing, see the instructions at the bottom of this article).
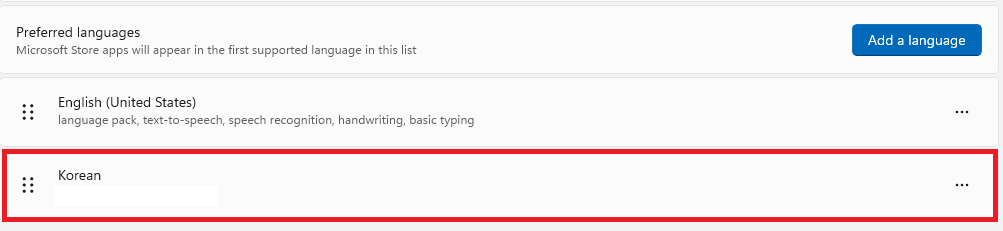
STEP 8: The setup is now complete. You will notice a tiny new icon (“ENG”) appearing in your taskbar. That icon is a toggle switch you will use to move back and forth between the English-Only mode and the Korean-Enabled mode of your keyboard. How to use this switch is explained in the following section.
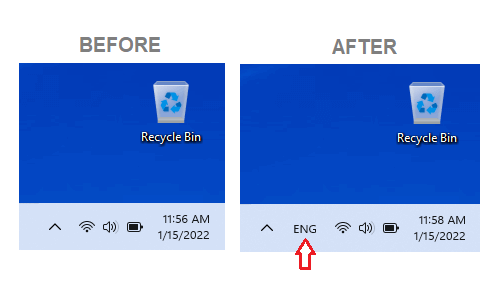
This article is brought to you by Enunce, LLC, a Korean Translation company providing Korean to English Translation and English to Korean Translation .
How to Alternate Between the English and Korean Keyboards
Open an application that will give you a space to type something onto. For example, open Notepad, MS Word, Excel or a browser window showing an actual input field such as a Google search window. (If the space where your cursor is placed on has no text input space, the language icon will not behave as illustrated here.)
As long as the language icon in the task bar is displayed as “ENG”, your keyboard is locked in the English-Only mode and typing Korean is not possible. If you click the language icon, you can make a selection between two options: "ENG" and ![]() (Korean).
(Korean).
Select the second item ![]() (Korean Microsoft IME; IME stands for "input method editor").
(Korean Microsoft IME; IME stands for "input method editor").
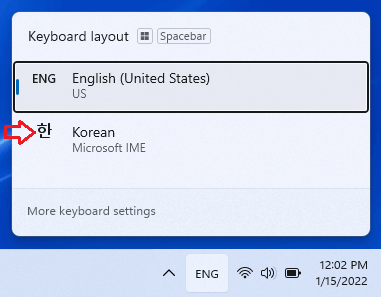
As shown below, the language icon is now changed from "ENG" to ![]() , and you will see yet another status indicator (“A”). Can you type Korean now? Not yet. The
, and you will see yet another status indicator (“A”). Can you type Korean now? Not yet. The ![]() icon indicates that the keyboard has been freed from the English-Only mode and your keyboard is now in the Korean-English dual mode. But the “A” indicator shows that the keyboard language at the moment happens to be English (symbolized by “A”, the first letter of the English alphabet). In other words, the Korean keyboard is not engaged.
icon indicates that the keyboard has been freed from the English-Only mode and your keyboard is now in the Korean-English dual mode. But the “A” indicator shows that the keyboard language at the moment happens to be English (symbolized by “A”, the first letter of the English alphabet). In other words, the Korean keyboard is not engaged.
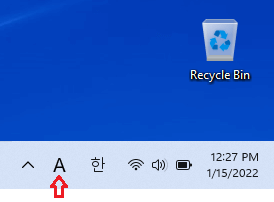
Whenever you are ready to type Korean, click the “A” symbol, which will then change to a Korean letter "가" . When the symbol is shown as "가", the keyboard is in the Korean mode and you can type Korean.
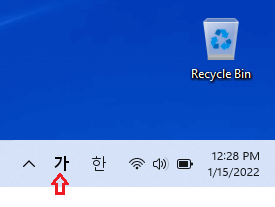
You can hit the symbol again at any time to change it back to “A” and type English.
If you prefer, you can alternate between "A" and "가" by hitting the ALT key. (A keyboard has two ATL keys, but only the ALT key on the right side will work for this purpose.)
To lock the keyboard stably in the English-Only mode, move out of the dual mode by clicking ![]() and choosing the top line ("ENG").
and choosing the top line ("ENG").
TYPING PRACTICE
When writing Korean on paper, you need to arrange the consonants and vowels into square-shaped clusters (each square being a syllable). But on a computer keyboard, you can simply type them in linear sequence. The computer will automatically assemble them into syllabic clusters.
Let's type the Korean word for "summer", which looks like this:
여름
This 2-syllable word contains 5 phonetic elements:
ㅇㅕㄹㅡㅁ
Before typing, make sure your language mode is in the ![]() mode and you have converted the "A" symbol to the "가" symbol.
mode and you have converted the "A" symbol to the "가" symbol.
Now, type the 5 necessary elements one at a time. You will see that the computer uses the first 2 elements to form the first cluster and the rest 3 to make the second.
For another example, let's type the Korean word for "fruit", which looks like this:
열매
Like "summer", this word has 2 syllables and 5 phonetic elements:
ㅇㅕㄹㅁㅐ
Type the 5 elements. You will see that, this time, the computer uses the first 3 elements to construct the first syllable, and the rest 2 to make the second. But you don't need to concern yourself with the rules behind it. It is done automatically by the computer. If you wish to learn more about how the Korean consonants and vowels are put together into syllabic clusters, you may find our "Korean Alphabet" article helpful (listed in the top navigation bar).
Undoing This Installation
To remove the Korean keyboard availability, repeat Steps 1 through 7. Under “Preferred Language”, find the “Korean” line. Click the 3-dot symbol (...) and then click “Remove”.
About Korean Spellcheck
The steps shown above deliberately avoided adding the Korean spellcheck function. After installing the keyboard, if you want to add the Korean spellcheck capability as well, the simplest way is to open Microsoft Word, and type a Korean phrase. Then, force MS Word to check the spelling by opening the Review tab and clicking the"Spelling" button. At this point, MS Word will display a message saying, “Missing Proofing Tools: Text in Korean is not being checked. Do you want to download proofing tools?”. If you click “Download”, downloading and installation of the Korean spellcheck will begin, and the system will display installation instructions for you to follow (these instructions are in Korean only, not in English).
This article is brought to you by Enunce, LLC, a professional translation company.
We provide:
Korean to English Legal Translation
English to Korean Legal Translation
English to Korean Technical Translation
Korean to English Technical Translation
Korean Interpreters
Korean Patent Translation
Korean Subtitle Translation
We have over 15 years of experience in providing business document translation, legal translation and technical translation.